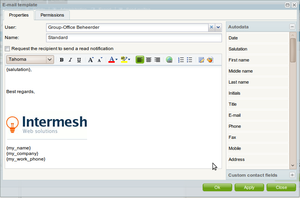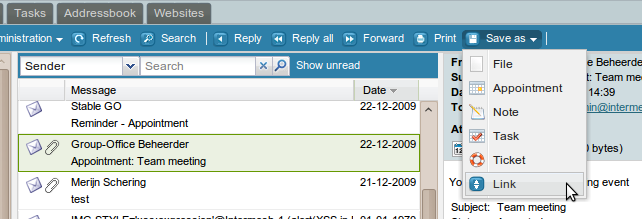| This manual is deprecated. Please visit https://groupoffice.readthedocs.io for the latest documentation. |
Difference between revisions of "E-mail"
(→Saving or linking e-mail in Group-Office) |
(→Saving or linking e-mail in Group-Office) |
||
| Line 91: | Line 91: | ||
#Note<br />the e-mail subject and body will be the note title and description and the attachments are stored as files. | #Note<br />the e-mail subject and body will be the note title and description and the attachments are stored as files. | ||
#Ticket<br />the e-mail subject and body will be the ticket subject and description and the attachments are stored as files. | #Ticket<br />the e-mail subject and body will be the ticket subject and description and the attachments are stored as files. | ||
| + | |||
| + | [[Image:Save-email-as.png|The save e-mail as menu]] | ||
Revision as of 10:49, 30 December 2009
Contents
Setting up accounts
Only users with manage permissions for the e-mail module can create e-mail accounts. If you don't have manage permissions then you can only edit your e-mail address, sender name and signature if you have one preconfigured.
Go to:
E-mail -> Administration -> Accounts
to view your accounts. You can doubleclick one to edit it.
To setup a new account you need some information from your e-mail service provider. You need the following values:
- Your e-mail address
- The hostname of the incoming mail server
- Server type (POP-3 or IMAP)
- The service port
- Your username and password
- In case of an IMAP server you need to know what the root mailbox is. In case you don't know this value leave it empty. If you are having troubles with creating folders then you can try to enter 'INBOX' or 'mail' here.
- Outgoing SMTP server and port
With this information you can create an account easily. Go to:
E-mail -> Administration -> Accounts -> Add
After that fill in the e-mail address and name that should be associated with this account. If you are an administrator you can also set it up for another user by selecting it here. At last fill in the other values you got from your e-mail service provider. If you get a 'certificate-failure' error then tick the 'Don't validate certificate' option.
Sender aliases
At the account properties screen:
E-mail -> Administration -> Accounts -> Double click account
You'll find a button called "Sender aliases". At this dialog you can define multiple sender aliases. For example you might want to have a your.name@domain.com and webmaster@domain.com alias. Make sure the alias is defined on the mailserver side too.
Creating an e-mail signature
In the professional version you can create multiple signatures. To edit them, goto:
Addressbook -> Administrate -> Templates.
Doubleclick on a template or create a new one to edit it.
Important! When you insert an image make sure you don't copy paste it from another template or web page. Always insert it through the insert image toolbar from the template editor. This way the image will be embedded into the HTML e-mail template and will automatically be sent along with your e-mail messages.
You can also share the template so other users can use it too.
Important! You can't use this feature together with the plain text signature at
E-mail -> Administration -> Accounts -> Double click account.
Either use the simple plain text signature here or the e-mail templates.
Sorting accounts
If you would like to sort the order of multiple accounts in the treeview, you can simply drag them around in the treeview.
Filter e-mails
It's possible to filter inbox folder. New messages can be checked on sender, recipient and subject and are automatically moved to another folder. To edit filters go to:
E-mail -> Settings -> Accounts -> Account -> Filters
Set Group-Office as your default e-mail client
When you click on an e-mail address in a program or web browser your e-mail client will launch to compose a new message. You can configure your system to launch Group-Office to compose e-mail messages when you click on an e-mail address.
Microsoft Windows
- Click on Settings on the top right
- Click on the E-mail tab
- Click on "this register file"
- From the download dialog choose "Run"
- Confirm that you want to run it.
- Windows should report now that the data was successfully entered into the register and Group-Office will be used as the default mail program.
Linux (Gnome)
- Select "System"->"Preferences"-> "Standard applications" from the menu bar
- At e-mail program select "Custom program"
- Enter the command below
firefox http://<your URL to Group-Office>/modules/email/mailto.php?mail_to=%s
Saving or linking e-mail in Group-Office
It's possible to save e-mail at a contact, project, company, task etc. To do this simply select an e-mail and click the "Save as" button. You can save it as:
- Link to any linkable object.
Read more about links here - File
in the file manager - Task
the e-mail subject and body will be the task name and description and the attachments are stored as files. - Event
the e-mail subject and body will be the event name and description and the attachments are stored as files. - Note
the e-mail subject and body will be the note title and description and the attachments are stored as files. - Ticket
the e-mail subject and body will be the ticket subject and description and the attachments are stored as files.